Tutorial
To download videos from websites, first you need to provide web page with required video. There are 5 ways to do it:
1. Type address (URL) of web page containing required video as you do in browser, see below:

press "Enter" key or navigation button "Go" 
2. Press button "Monitor Browsers" to detect videos from external browsers: Firefox (preferable), IE, K-Meleon:
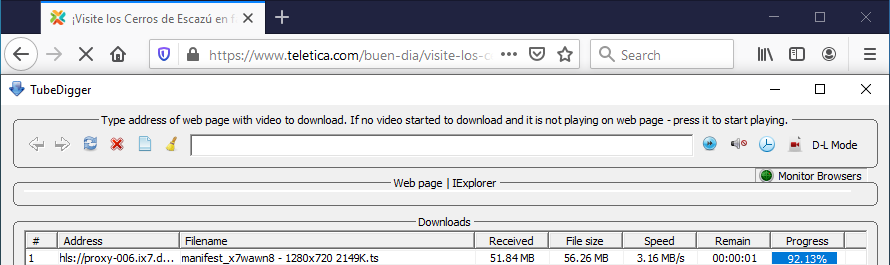
3. Drag URL icon of video page from your browser to the TubeDigger web page area as seen below:

For maximized windows - drag URL icon to TubeDigger taskbar section, wait until it opens and then drag to web page area
4. Drag web link of required video in the web page from your browser to the TubeDigger web page area
5. For detecting protected videos press navigation button Chrome  to open external Chrome browser
to open external Chrome browser
 to open external Chrome browser
to open external Chrome browser
- If video has not started to play automatically - start it manually to play
- Video should start downloading in a few seconds or when ads finish
- If video not start to download during long period of time, press navigation buttons "Refresh"
 or "Go"
or "Go" 
- To record live streams and shows, press button
 near address bar so it should display "Rec Mode" - to switch to download mode, press it again so it should display "D-L Mode"
near address bar so it should display "Rec Mode" - to switch to download mode, press it again so it should display "D-L Mode" - If you still cannot download video you may try to record it in "Rec Mode" also pressing several times navigation buttons "Refresh"
 or "Go"
or "Go" 
- When video has started to download - you may press navigation button "Blank"
 to make current page blank and therefore reduce traffic usage
to make current page blank and therefore reduce traffic usage - In "Rec Mode" you must not to leave current web page until video finishes otherwise it won't be recorded till end
- Do not forget to switch "Rec Mode" back to "D-L Mode" if not needed anymore
- For popular live streaming sites "Rec Mode" is automatically selected to simplify usage (it is also possible to download shows from cam sites - just switch back to "D-L Mode")
- To record several live streams or mix with downloads - start new instance of TubeDigger
- In cases if video is not downloading after various attempts, close TubeDigger and start it again or clean IE cache
- For some websites it is normal that video has started to download but it is not playing in the web page area
- Videos can be previewed during download in VLC or MPC player (if installed) or in player associated with file extension
- If some recorded live streams cannot be played or you want player that plays everything - try VLC or MPC-BE players
- Files can be renamed by pressing F2 key for selected download or right click and select "Rename ..." from menu
- Downloads waiting to be started manually are displayed as "Idle". If multiple bitrates/resolutions of video will be detected, then downloads' area will be populated with idle downloads and you will need to choose video with the appropriate bitrate and double click on it to start download or right click and select "Start ..." from the menu. In most cases video resolutions and bitrates will be included in the file name, otherwise you may hover cursor over file name to see this information in the tooltip.
- Sometimes there is need to create "download list" when you are going to be absent - reset "Start downloads automatically" and set "Start next idle download after finished one" in settings, add required videos for downloading, remove unnecessary idle downloads and start first idle one - rest downloads will be started as previous one finishes.
